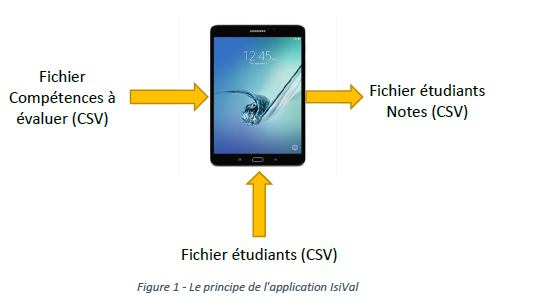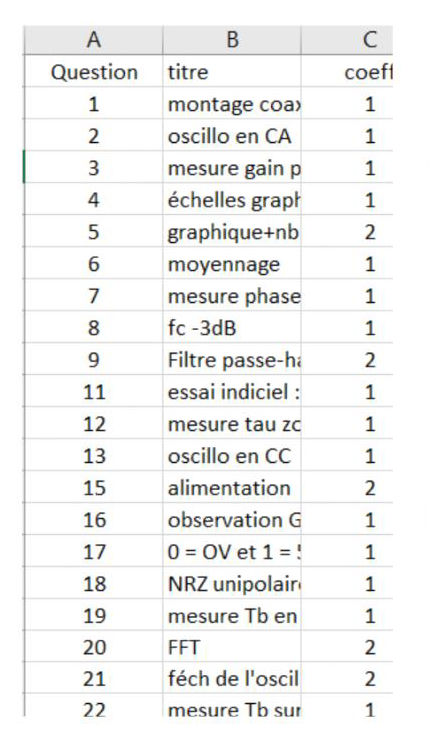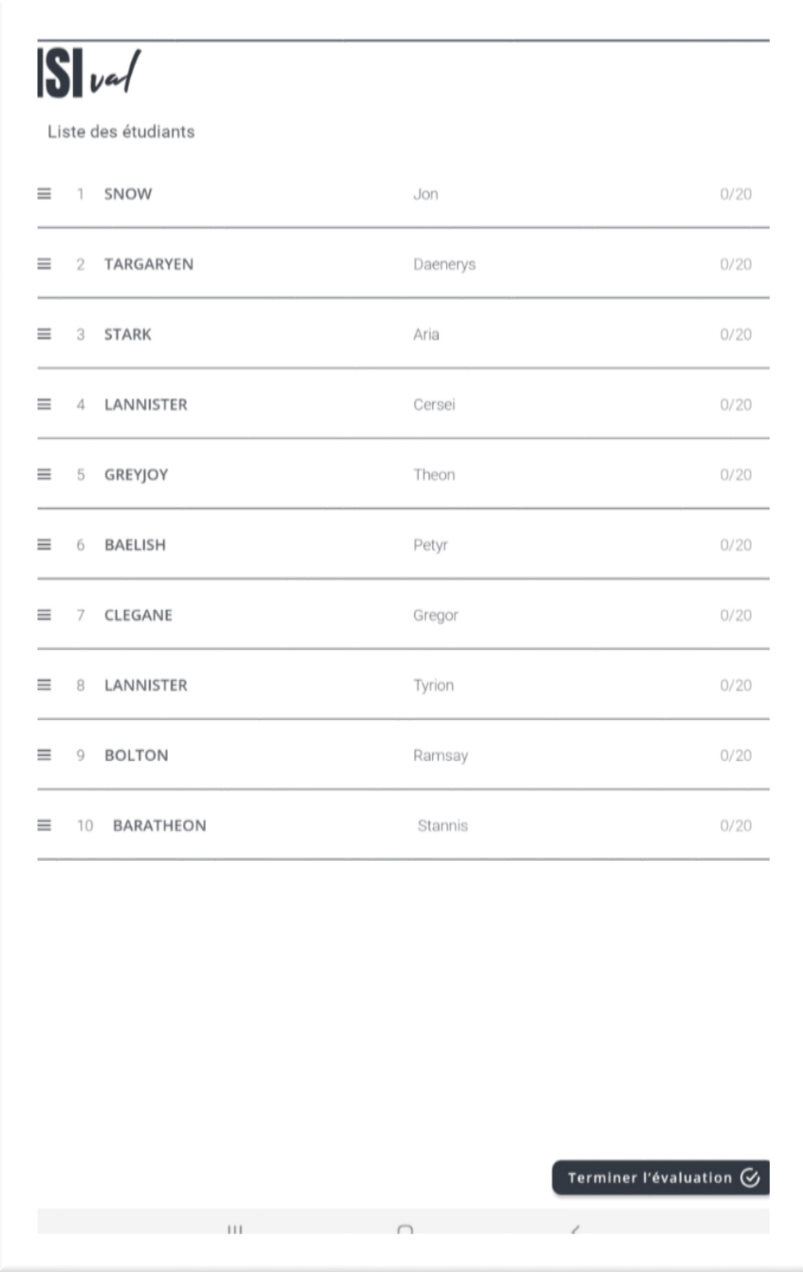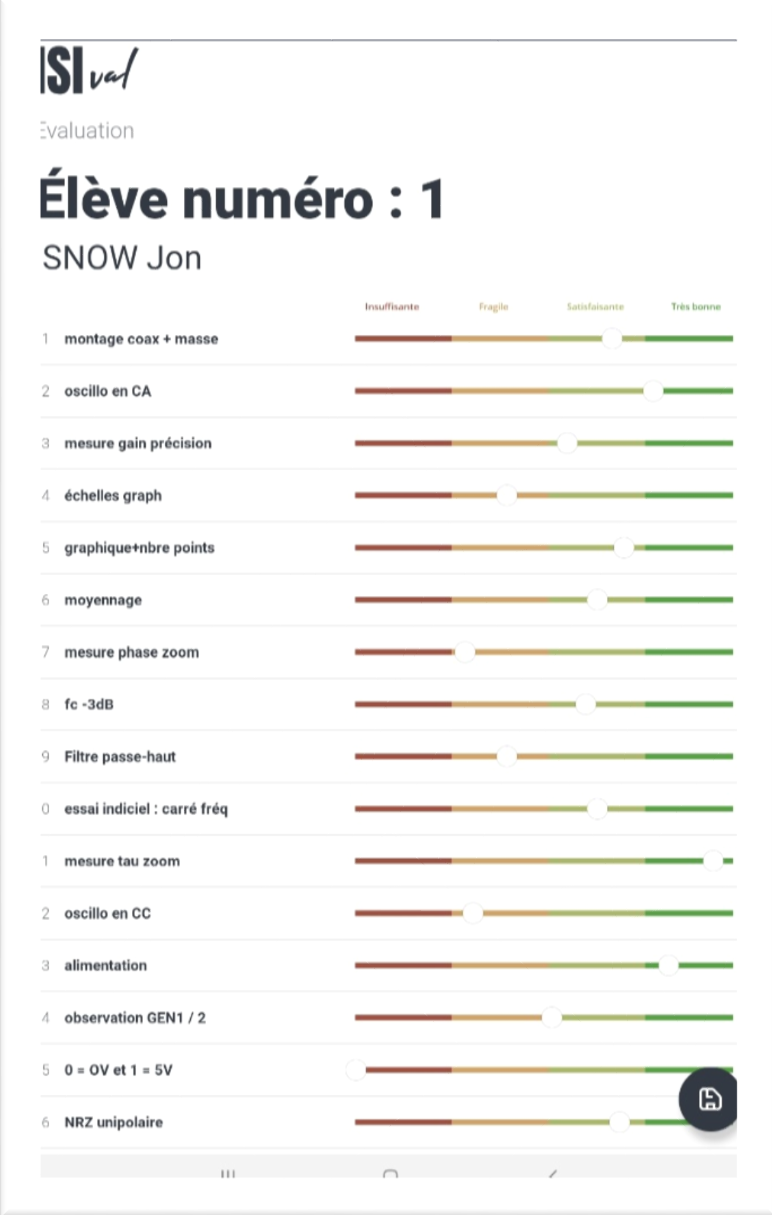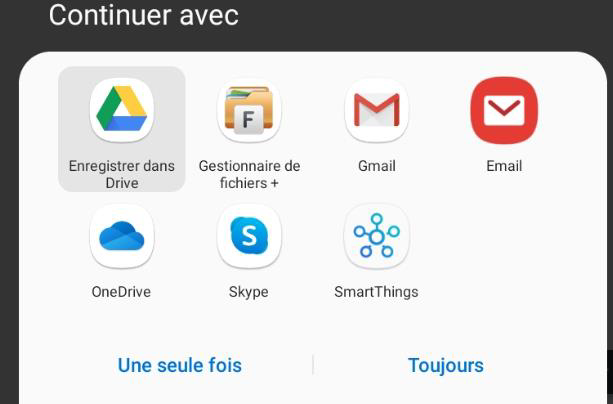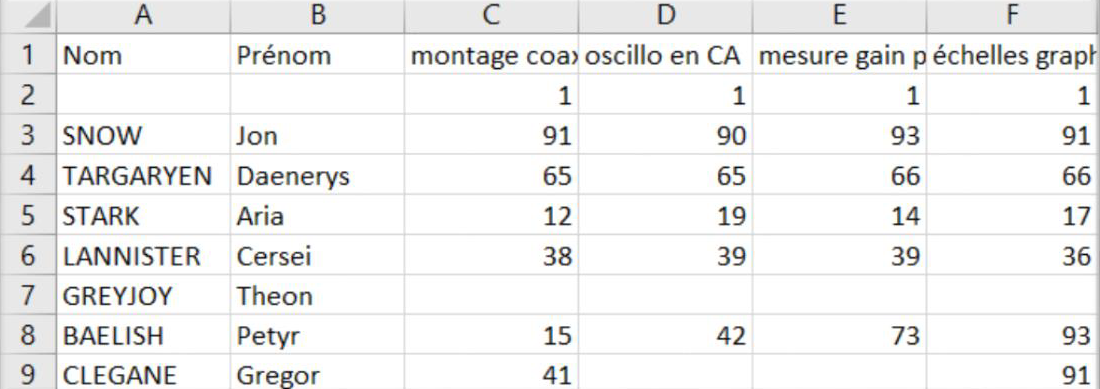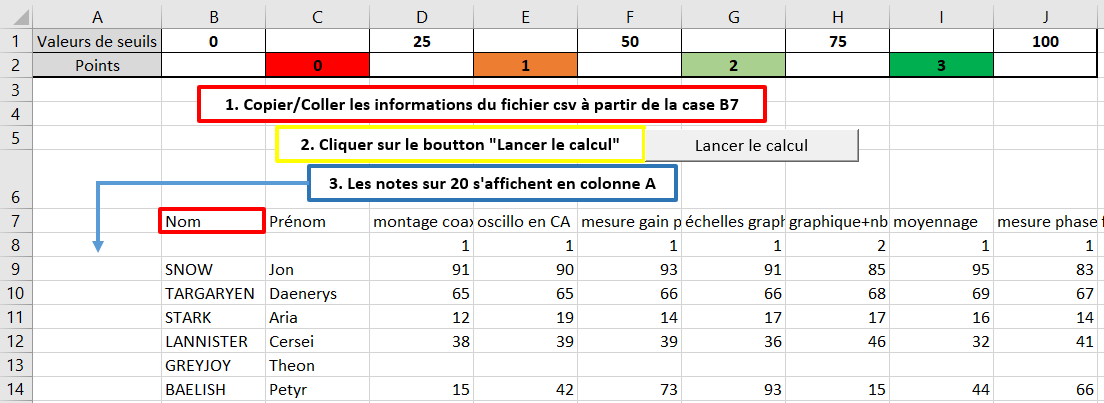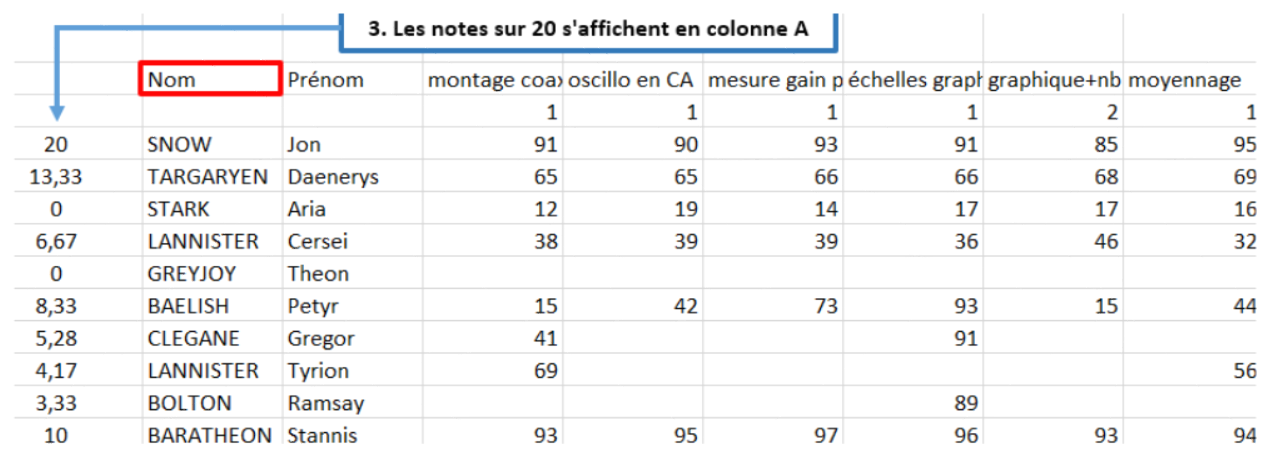Application Android d'évaluation des compétences d'étudiants en travaux pratiques

Michel Cheminat et Christophe Tilmant
IsiVal est une application vous permettant d'évaluer en direct vos étudiants en plaçant un curseur sur différents niveaux de compétence.
Cette application peut être utilisée à des fins formatives afin d'envoyer un commentaire à vos étudiants sans forcément y adjoindre une note, mais aussi à des fins sommatives pour noter vos étudiants.
Vous pouvez observer les actions de vos étudiants en TP ou leurs gestes professionnels en situation tout en attribuant une note pour chaque compétence.
Nous vous recommandons d'utiliser cette application pour de petits groupes d'étudiants (environ 20 étudiants) et pour un faible nombre de compétences.
Les notes et commentaires seront lisibles via un fichier Excel, avec un seul commentaire par étudiant et autant de notes que de compétences.
Cette application à été développée pour l'évaluation des étudiants en travaux pratiques, depuis une tablette Android, dans le cadre du projet ISIVAL, en partenariat avec la société OPENIUM (Clermont-Ferrand) fondée par d'anciens étudiants de l’ISIMA – UCA.
Vidéo de présentation de l'interface :
En partant d'une liste de noms et d'une liste de questions ou de compétences à évaluer, l’application permet d'évaluer les étudiants avant d'exporter les résultats en .csv (Figure 1) que vous pourrez lire via Excel, OpenOffice, ou LibreOffice.
Si vous souhaitez de l'aide sur la prise en main de cet outil, n'hésitez pas à nous contacter : learninauvergne.cap2025@uca.fr
Installation de l’application (Android) :
L’application IsiVal n’est disponible que sous Android. L’application n’est pas dans le PlayStore, elle doit être installée manuellement à l’aide du fichier « app-release.apk ». Ce fichier doit être sur la tablette. Plusieurs solutions sont possibles, par exemple en passant par le drive de l’UCA (drive.uca.fr) ou en passant par le mail. Il faut, dans les paramètres de la tablette, aller dans le menu Sécurité & confidentialité, et sélectionner Installer applications de sources inconnues. Selon la marque de la tablette et de la version d’Android, les noms des menus peuvent changer. Il faut ensuite cliquer sur le fichier pour l’installer et accepter les autorisations demandées.
Utilisation de l’application :
La première étape consiste à transférer sur la tablette deux fichiers CSV :
- Le fichier des étudiants à évaluer doit comporter deux colonnes : Nom , Prénom, comme sur la Figure 2 - Fichier étudiants.
Figure 2 - Fichier étudiants
- Le fichier des compétences à évaluer, des questions à poser, qui comporte trois colonnes : le numéro, un résumé court (titre) et le coefficient, comme sur la Figure 3 - Fichiers des compétences à évaluer.
Figure 3 - Fichiers des compétences à évaluer
L’écran d’accueil de l’application se présente comme sur la Figure 4 - Ecran d'accueil.
Lorsque l’on clique sur le premier bouton « Choisir le fichier étudiants », un explorateur de fichier s’ouvre, il faut sélectionner le fichier CSV comportant la liste des étudiants à évaluer.
Lorsque l’on clique sur le deuxième bouton « Choisir le fichier d’évaluation », un explorateur de fichier s’ouvre, il faut sélectionner le fichier CSV comportant la liste des compétences/questions à évaluer.
Figure 4 - Ecran d'accueil
Une fois les deux fichiers importés sur l'application, il est alors possible d'accéder à l'écran correspondant à la Figure 5 - Liste des étudiants à évaluer. En cliquant sur le bouton « Démarrer l’évaluation »
Figure 5 - Liste des étudiants à évaluer
 devant chaque nom, il est possible de changer l’ordre des étudiants. Le numéro devant le nom peut permettre de numéroter les tables sur lesquelles sont disposés les étudiants. Le chiffre en bout de ligne indique le nombre des questions sur lesquelles l’étudiants a été évalué. Cela peut permettre d’un coup d’oeil de repérer les étudiants qui n’ont pas été évalués sur toutes les questions. Par exemple 1/20, signifie que l’étudiant a été évalué sur une seule question sur les 20 possibles. A ne pas confondre avec note.
devant chaque nom, il est possible de changer l’ordre des étudiants. Le numéro devant le nom peut permettre de numéroter les tables sur lesquelles sont disposés les étudiants. Le chiffre en bout de ligne indique le nombre des questions sur lesquelles l’étudiants a été évalué. Cela peut permettre d’un coup d’oeil de repérer les étudiants qui n’ont pas été évalués sur toutes les questions. Par exemple 1/20, signifie que l’étudiant a été évalué sur une seule question sur les 20 possibles. A ne pas confondre avec note.Lorsque l’on clique sur le nom d’un étudiant, on arrive sur l’écran correspondant à la Figure 6 - Ecran d'évaluation d'un étudiant.
Figure 6 - Ecran d'évaluation d'un étudiant
Il est possible d’évaluer l’étudiant sur une ou plusieurs compétences/questions, avec la possibilité de revenir plus tard pour continuer l’évaluation. Il suffit de faire glisser avec son doigt le curseur sur une ligne. Le curseur tout à gauche correspond à un score de 0 et tout à droite un score de 100. Les seuils sont par défaut fixés à 25, 50 et 75 pour délimiter les quatre niveaux de maitrise de la compétence : Insuffisante, Fragile, Satisfaisante, Très bonne. Ceci sera détaillé dans le paragraphe 4 concernant l’exploitation des résultats.
Après avoir évalué une ou plusieurs compétences, il faut enregistrer en appuyant sur le symbole
 .
.Lorsque l’évaluation est terminée, en cliquant sur « Terminer l’évaluation » sur l’écran correspondant à la figure 5, il faut choisir où va être enregistré le fichier CSV qui contiendra l’ensemble des résultats de l’évaluation (Figure 7- Enregistrement du fichier avec les résultats).
Figure 7 - Enregistrement du fichier avec les résultats
Il est préférable de choisir un emplacement pour lequel il sera facile de récupérer ce fichier pour son exploitation avec un tableur (Excel par défaut) et un nom de fichier pertinent.
Exploitation des résultats :
Le fichier CSV enregistré à la fin de l’évaluation correspond à la Figure 8 - Fichier CSV bilan de l'évaluation.
Figure 8 - Fichier CSV bilan de l'évaluation
On retrouve les informations avec une ligne par étudiant et les compétences/questions en colonne avec leur titre. La ligne n°2 correspond aux coefficients de chaque compétence/question.
On peut lire par exemple sur la figure 8, que l’étudiant Jon SNOW a été évalué sur la compétence 1 (ici appelée montage coax) à « Très bonne » maitrise car le score est compris entre 75 et 100 (ici 91). Une absence de score, par exemple en C7 pour Theon GREYJOY, signifie que la compétence n’a pas été évaluée.
Nous proposons un fichier Excel qui comprend une Macro qui va permettre de calculer une note finale sur 20 pour chaque étudiant, en prenant en compte les coefficients affectés à chaque compétence/question.
Ce fichier s’appelle ISIVAL.xlsm (Figure 9 - Ficher Excel avec Macro).
Il est possible de modifier le nombre de points affectés à chaque intervalle. Par défaut la règle est la suivante :
Si 0 < N ≤ 25 alors points = 0 (case rouge)
Si 25 < N ≤ 50 alors points = 1 (case orange)
Si 50 < N ≤ 75 alors points = 2 (case vert clair)
Si 75 < N alors points = 3 (case vert foncé)
Figure 9 - Ficher Excel avec Macro
Il n’est pas conseillé de changer les seuils car il n’y aurait pas d’incidence sur le curseur dans l’écran d’évaluation de l’ étudiant (Figure 6 - Ecran d'évaluation d'un étudiant).
A ce stade, il faut donc avoir deux fichiers ouverts :
- celui exporté de l’application (Figure 8 - Fichier CSV bilan de l'évaluation)
- le fichier avec la macro (Figure 9 - Ficher Excel avec Macro).
Il reste alors à lancer la macro en cliquant sur le bouton
 . Les notes calculées (sur 20) s’affichent alors en colonne A (Figure 11 - Résultats : notes sur 20). Ces notes sont arrondies avec deux décimales.
. Les notes calculées (sur 20) s’affichent alors en colonne A (Figure 11 - Résultats : notes sur 20). Ces notes sont arrondies avec deux décimales.Ces notes peuvent finalement être saisies ou importées (saisie des notes par le web) dans AOPGEE.
Ressources :
- Fichier .APK pour installer l'application
- Fichier CSV exemple liste d'étudiants
- Fichier CSV exemple compétences et questions
- Fichier XLSM pour calculer la note finale (le paramétrage de sécurité peut interdire l’ouverture de cette macro)
- Notice d'utilisation de l'application au format PDF